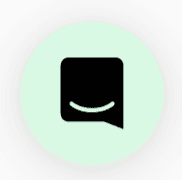🦉Overview
Let's learn how to show off your team's awesome logo or design!
🐱🏍Walkthrough
How to Add a Custom Logo
First, open Mapmaker in your office by pressing "B" on your keyboard.

Next, slide over to the Office Tools category.
Select the size and orientation of the logo you would like to use, and place it on the floor or wall of your choosing!

As a placeholder, you'll see Add Your Logo Here. Now, here's how to customize it :)
With Mapmaker open, select the logo you placed. You will now see a menu of options. Select "I" to add a custom image to the logo.

Select Add Image and select an image from your computer.
Next, Save or Replace the image you selected.
Ta-Da! 🎉 Your perfect logo has arrived!

Adding a Logo or Image to an Object
Open the Mapmaker by pressing "B" on your keyboard, and click the item you want to add an image onto.
Press "I" on your keyboard, to open the image selection menu.

Press Add Image and select the file you want to upload.
Once you select a file, select Save.
Now, go forth and add as many logos and images as you want!
How to Delete a Logo or Image
Open the Mapmaker with "B" again, and select the item you want to remove the imagery from.
Select Replace or Delete as needed, and then click Save.
Easy as pie 🥧 to clean up special events you want to have in your office!
Why would you want do this?
- You want to showcase a new logo, or make a room feel unique for the people working in it
- Your team is having a special event and want to have special decorations!
Still need help?
Click on the chat icon down below to talk to us live!